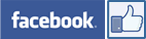GENERAL:
What is SNAP™?
What is SNAPdash?
Why the iPad?
Is SNAP™ an EHR?
Does SNAP integrate with EHR & PMIS?
Which forms will SNAP™ support?
Can I create my own forms with SNAP™?
How do I integrate SNAP™ in the Patient Workflow at my Medical Practice?
SNAP™ APP TROUBLESHOOTING:
How do I disinfect the iPads?
SNAPedu:
What is SNAPedu?
When is SNAPedu available to the patient?
Can I access SNAPedu anytime?
What is the source of the educational content on SNAPedu?
How do I navigate in SNAPEdu?
Can I send any of the educational content, my health assessment results and/or recipes to myself?
What is the frequency of the educational content updates?
When are the magazines updated?
How do I navigate the magazines?
SNAP™ APP:
How do I complete a new patient encounter?
What if I do not want to include all the forms provided in SNAP™ for the patient to fill out?
Can you explain to me which forms I need to use?
What does the COG in the upper right hand corner of the screen do?
What is the functionality of each of the Cog Icon’s Menu options?
How does the patient complete registration and when does the record go to SNAPdash?
How do I know the patients will be able to navigate the iPads?
SNAPdash:
What is SNAPdash?
How do I change a User Account?
How do I change a Provider Account?
How do I change Contact Information?
How do I navigate through SNAPdash?
How do I get the information into my EHR/PMIS System?
What are the best practices when using SNAPdash in my patient workflow?
If I am cutting and pasting a patient’s registration data into my Practice Management System
or EHR, when should I do this?
What is HL7? CSV? PDF? And when is it best to use each of these functions on SNAPdash?
What are some of the computer shortcuts that are helpful to use in SNAPdash?
SNAP™ replaces the paper forms patients fill out in waiting rooms with an iPad-based
platform eliminating paper, printing, scanning, shredding and the retyping of data. With SNAP™,
patients of any age can quickly and easily complete all necessary registration forms on a iPad at the
touch of a screen in English or Spanish. SNAP™ also delivers relevant and targeted health
information to patients at the point of care and is an educational resource for providers. SNAP™
enhances the patient experience while improving efficiency and reducing costs for the practice.
SNAPdash is the front desk dashboard website controlled from a practice’s computer.
SNAPdash is a snapshot of the practice’s ongoing patient registration workflow.
The iPad is the industry standard tablet today. It has been adopted by the greatest number of consumers to date, and will be the most
familiar tablet to your patients.The iPad has a user-friendly interface,and leading in rapid adoption by businesses. The iPad touch screen is simple to use for people of all ages and technology skill levels.
Research shows that reading on an iPad helped people of all ages process information more easily due to the iPad’s LED screen, enabling people to read up to three times faster than with traditional print text. Your patients will pick it up in your waiting room quickly and easily.
SNAP™ is not an EHR. SNAP™ is a tool used in your workflow providing ease of use, saving paper products, and
preventing duplicate work (transcription). Future versions of SNAP™ will integrate with your PMIS or EHR software for seamless data inclusion for the front waiting room and treatment rooms.
A subsequent version of SNAP™ will offer electronic communication with practice management information systems. Future versions will interface with select electronic medical records.
SNAP™ is an iPad-ready platform customized by medical specialty with digital forms including:
- Patient Registration Forms
- HIPAA Consent Forms
- Patient Signature Capture
- Flu Vaccination Consent Forms
- Review of Systems
View our forms
here.
Seamless Medical provides a Custom Forms Package at an additional fee or as part of our Enterprise
package. We will help you review, consolidate, develop specialty ROS forms, and integrate fully with
your EHR. We are here to assist and make forms more focused and comprehensive in your Medical
Practice, and save your patients time filling out the forms.
The Custom Forms Package includes:
- Consultative Forms Review and Consolidation
- Speciality Review of Systems Forms
- EHR/PMIS Integration
Click here to access “Step-by-Step Workflow” to
learn how easy it is to use SNAP™ in the Patient
Workflow at your Medical Practice.
This may have been a hiccup in your Internet Connection. Please refer to the following instructions:
1. If the SNAP App freezes, you can terminate the encounter to clear the iPad.
Click on the COG Icon and tap on TERMINATE ENCOUNTER.
*Please note if you need to terminate the encounter you will lose the information that was entered in that
patient encounter.
2. What if I cannot get to the TERMINATE ENCOUNTER button or it does not work?
The next step is to Soft Reboot. Click here for step-by-step instructions on how to soft reboot.
- Assignment of Benefits is the arrangement by which a patient requests that their health
benefit payments be made directly to the Medical Practice.
- Authorization to Release Health Information is the arrangement that the Medical Practice
can release a patient’s health information to billing, insurance companies, hospitals, etc.
- Review of Systems asks the patient to provide information about their current health
condition.
- Billing Notice provides the financial policy set by the Medical Practice
3. What do I do if my internet is still not working, even after trying steps 1 & 2?
If this is the case, it is most likely an issue with your wireless connectivity strength. Please review the
following troubleshooting steps:
Check to make sure you have three bars on the iPad. If you do not, reboot your Wireless Router;
turn it off, wait at least 10 seconds before turning it on again.
Is anything blocking your Wireless Router Antenna?
If anything is blocking the antenna, it could inhibit your Wireless Connectivity.
As a last resort, hard reboot the iPad with a shutdown and restart.
Is anything blocking your Wireless Router Antenna?
If anything is blocking the antenna, it could inhibit your Wireless Connectivity.
As a last resort, hard reboot the iPad with a shutdown and restart.
Is your Internet connection working?
The easiest way to check if your internet is working is to try to load google.com on your iPad’s mobile
internet browser as well as on SNAPdash on your office computer. Next, conduct a second test by
entering seamlessmedical.com in each browser. You will be able to access the websites from your
computer if you are connected to the Internet. If you can access the websites from your computer
but not your iPad, your Wireless could be down or there could be another issue.
Can you access the websites from a different iPad device?
If you cannot access the websites from any of iPad devices, then you may not have
Wireless Connectivity. If it is just one iPad that cannot access the websites it could be localized to
just that one iPad device. Either way, please contact your IT professional to assist you.
Click here to be walked through some additional trouble shooting steps.
SNAP™ provides patients with comprehensive, trusted & accurate health education content from
the Mayo Clinic. Health education material is targeted to the individual patient’s health condition &
interests and includes sponsored content, wellness & lifestyle channels, health assessments, a digital
MagazineRack & games. SNAPedu is also a great health education resource for Providers to use
during patient interactions.
When the patient finishes with patient registration and the forms are submitted, the patient will
then be taken to SNAPedu. The patient can also access SNAPedu on the Home Screen even if they
are not filling out patient registration forms.
Yes, even if the patient isn’t filling out patient registration forms they will be able to enjoy SNAPedu.
The educational content on SNAPedu is provided by the Mayo Clinic.
Yes, you can easily email any of the articles, recipes and health assessment results to yourself and/or
friends and family.
Educational content is constantly being updated.
Magazines are updated monthly.
You can view magazine issues in either portrait or landscape mode. To flip from page to page, either
tap the forward or backward arrows or simply swipe your finger horizontally across the iPad screen.
Please click
here and we will walk you through the SNAP™ Patient Workflow.
When you are on the Admin Screen, you can select the specific forms that you want the patient to
use during registration. You can simply turn each form “on” and “off” for each individual patient
encounter.
Each form serves a different purpose. Below is a description of each of the forms we provide:
- Patient Information provides the general patient registration information such as the
contact and insurance information as well as additional demographics. Normally, Medical
Practices ask new patients to fill this out, and patients that haven’t been to the Medical
Practice for an extended amount of time.
- The Notice of Privacy Practices follows the HIPAA Privacy Rule, the Medical Practice states
their use and disclose of the patient’s protected health information. Additionally the Notice
explains it will acquire the patient’s permission, or authorization, before using the patient’s
health records for any other reason.
- Assignment of Benefits is the arrangement by which a patient requests that their health
benefit payments be made directly to the Medical Practice.
- Authorization to Release Health Information is the arrangement that the Medical Practice
can release a patient’s health information to billing, insurance companies, hospitals, etc.
- Review of Systems asks the patient to provide information about their current health
condition.
- Billing Notice provides the financial policy set by the Medical Practice
The Cog Icon is the control panel for the SNAP Admin and Front Desk users. The Cog Icon provides
a drop down menu with options to complete, terminate or reset a patient encounter, logout a user,
access navigation guides and client services for support.
- Complete Encounter
- Return to Encounter
- Logout
- Client Services - Client Services will link you to a Help Page where you can access support contact
information and diagnostic tools. You can locate and access your Wireless and Internet Connectivity
from that iPad, which is important information to provide to the Client Services representative when
you call in with a support question.
As soon as the patient completes the final signature screen and taps Continue, they will see a blue
box in the middle of the screen showing that the forms are being submitted to SNAPdash. Once
the submission is complete, the patient is taken to SNAPedu, our educational portal. The Front Desk
Admin will see on SNAPdash that the status of the patient has changed to Forms Completed.
Click here for further detail.
Please
click here to see the help resources we provide on the iPad when patients first access SNAP™.
SNAPdash is the front desk dashboard website controlled from a practice’s computer and provides a
snapshot of the practice’s ongoing patient registration workflow.
Click here to learn more about SNAPdash.
The SNAP Admin will be able to go into the Admin Settings in SNAPdash to change user settings
whether they need to change the days and hours the user is working, change their title, or delete a
user of SNAP™ as needed any time.
The SNAP Admin will be able to go to the Admin Settings in the SNAPdash and change and add
providers, and provider titles as needed any time.
If you need to alter the Medical Practice address or any of the Medical Practice contact information
the SNAP Admin can go to the Admin Settings in SNAPdash and make changes as needed any time.
Click here for a suggested step-by-step workflow tutorial.
It is very important that you transfer the record into your Practice Management System or EHR
immediately. It is equally important to print the patient’s signature page. You will have already
checked the information the patient provided while they are still at the practice, however it is highly
recommended to enter it into your Practice Management System shortly after the forms have been
transferred to SNAPdash.